Инструкции по экспорту Gerber-данных
Экспорт из Altium Designer
В Altium Designer появилась возможность загрузить библиотеку материалов, которые используются на производстве Резонит. Библиотека включает широкую линейку базовых СВЧ-материалов и препрегов Arlon, Rogers, a также стеклотекстолиты с различной температурой стеклования. Свойства материалов актуализированы и могут быть использованы в проектировании и расчетах импедансов.
Для того, чтобы ознакомиться с библиотекой материалов, необходимо импортировать файл Rezonit.xml
Для этого, в программе Altium Designer выполните следующие шаги:
- Выберите Design - Layer Stack Manager
- Нажмите кнопку инструментов "Tools"
- Выберите библиотеку материалов "Material Library"
- Для загрузки нажмите "Load"
- Выберите раздел материалов "Material"
- Выберите производителя "Rezonit.xml"
Рекомендуем до начала проектирования настроить правила DRC Резонит в Altium.
В программе Altium Designer выполните следующие шаги:
- Выберите "Design - Layer Stack Manager"
- Нажмите кнопку инструментов "Tools"
- Выберите библиотеку материалов "Material Library"
- Для загрузки нажмите "Load"
- Выберите раздел материалов "Material"
- Выберите производителя "Rezonit.xml
Экспорт Gerber-файлов
Для входа в меню экспорта Gerber-файлов выбираем «File-Fabrication Outputs-Gerber Files».
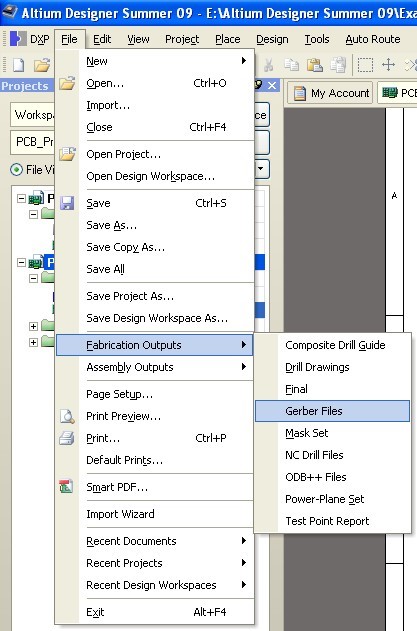
Рис. 1. Экспорт гербер файлов
Altium Designer предлагает сохранить конфигурацию проекта:
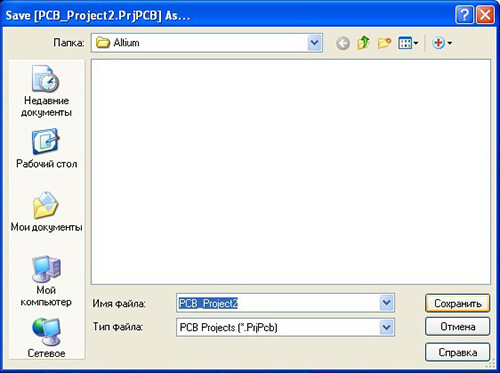
Рис. 2. Сохранение конфигурации проекта
В открывшемся окне необходимо задать конфигурацию Gerber-файлов.
В первой закладке «General» необходимо задать единицы измерения и формат вывода
Gerber-файлов:
- единицы измерения – дюймы или миллиметры. Одновременное присутствие в проекте компонентов с миллиметровым и дюймовым шагом сводит выбор единиц измерения к чисто эстетическому восприятию.
- формат вывода – количество цифр в координатах площадок, линий и т.п. до и после десятичной запятой.
Рекомендуем использовать форматы вывода герберов для дюймов: 2:4 или 2:5; для мм: 4:4 или 4:5. При использовании второй цифры (кол-во знаков после запятой) менее 4-х, возможно уменьшение зазоров в топологии.
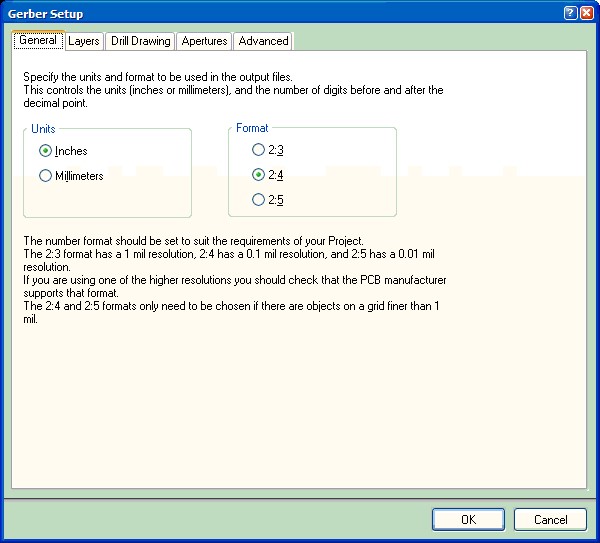
Рис. 3. Закладка General
Далее переходим к закладке «Layers», в которой необходимо сконфигурировать набор слоев, необходимых для изготовления печатной платы.
Устанавливать галочки Plot в правом столбце не нужно, т.к. это приведет к копированию слоя во все выгружаемые слои.
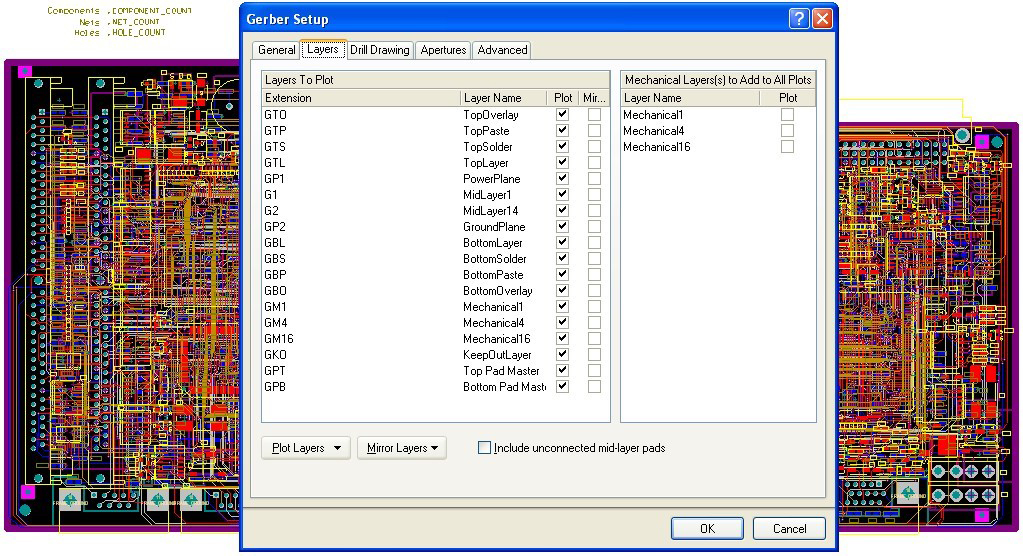
Рис.4. Закладка Layers
TopOverlay – контуры элементов и позиционные обозначения. Выбирать его нужно, если на изготовленной печатной плате вам требуется соответствующая маркировка на верхней стороне. Важное замечание – маркировка должна присутствовать в библиотечном элементе.
TopPaste – слой паяльной пасты для монтируемых на поверхность элементов. Для изготовления печатной платы этот слой не нужен (не нужно его выбирать). Если требуется изготовление трафарета для последующего нанесения пасты, согласуйте с производителем необходимость предоставления этого файла, т. к. чаще всего при производстве трафаретов используются слои топологии.
TopSolder – слой формирующий вскрытия в паяльной маске под последующее финишное покрытие контактных площадок и других вcкрытых областей. Выбирать его нужно, если на изготовленной печатной плате вам требуется паяльная маска на верхней стороне. Вскрытие/закрытие от паяльной маски задается в библиотеке на каждый элемент. Если требуется вскрыть от маски какие то элементы топологии (проводники, полигоны), в соответствующем месте в слое TopSolder необходимо линиями или полигоном изобразить само вскрытие, т. к. масочный слой – инверсный, т. е. все изображенное в слое будет вскрыто от маски. Выбирать его нужно, если на изготовленной печатной плате вам требуется паяльная маска.
TopLayer – слой топологии на верхней стороне печатной платы. Выбирать его нужно, если в проекте есть топология на этой стороне и она необходима на изготовленной печатной
плате.
PowerPlane – внутренний негативный слой топологии (слой питания). Выбирать его нужно, если в проекте есть топология в слое и она необходима на изготовленной печатной плате.
MidLayer1 – внутренний позитивный слой топологии. Выбирать его нужно, если в проекте есть топология в слое и она необходима на изготовленной печатной плате.
MidLayer14 – внутренний позитивный слой топологии. Выбирать его нужно, если в проекте есть топология в слое и она необходима на изготовленной печатной плате.
GroundPlane – внутренний негативный слой топологии (слой питания). Выбирать его нужно, если в проекте есть топология в слое и она необходима на изготовленной печатной плате.
BottomLayer – слой топологии на нижней стороне печатной платы. Выбирать его нужно, если в проекте есть топология на этой стороне и она необходима на изготовленной печатной плате.
BottomSolder – слой формирующий вскрытия в паяльной маске под последующее финишное покрытие контактных площадок и других вcкрытых областей. Выбирать его нужно, если на изготовленной печатной плате вам требуется паяльная маска на нижней стороне. Вскрытие/закрытие от паяльной маски задается в библиотеке на каждый элемент. Если требуется вскрыть от маски какие то элементы топологии (проводники, полигоны), в соответствующем месте в слое BottomSolder необходимо линиями или полигоном изобразить само вскрытие, т. к. масочный слой – инверсный, т. е. все изображенное в слое будет вскрыто от маски.
BottomPaste – слой паяльной пасты для монтируемых на поверхность элементов. Для изготовления печатной платы это слой не нужен (не нужно его выбирать). Если требуется изготовление трафарета для последующего нанесения пасты, согласуйте с производителем необходимость предоставления этого файла, т. к. чаще всего при производстве трафаретов используются слои топологии.
BottomOverlay – контуры элементов и позиционные обозначения. Выбирать его нужно, если на изготовленной печатной плате вам требуется соответствующая маркировка на верхней стороне. Важное замечание – маркировка должна присутствовать в библиотечном элементе.
Слои Mechanical (1-32) – слои для задания конструктива (контура) печатной платы – внешний контур, пазы, пропилы, границы установки компонентов и т. д. При этом правилами зарезервированы:
Mechanical 3 – внутренние вырезы в плате (если они нужны),
Mechanical 4 – контур печатной платы.
KeepOutLayer – слой ограничения размещения топологии на печатной плате. Для изготовления печатной платы это слой не нужен (не нужно его выбирать).
Top Pad Master – назначение этого слоя, откровенно говоря, не понятно. Для изготовления печатной платы это слой не нужен (не нужно его выбирать).
Bottom Pad Master – назначение этого слоя, откровенно говоря, не понятно. Для изготовления печатной платы это слой не нужен (не нужно его выбирать).
Колонку «Mirror» необходимо оставить пустой, т. к. для дальнейшей проверки на технологичность изготовления печатной платы требуется такое же ее представление как и в проекте, а уже при выводе фотошаблонов производитель отзеркалит требуемые слои самостоятельно, в зависимости от типа фотоплоттера.
Необходимость наличия галочки в поле «Include unconnected mid-layer pads» (включая неподключенные площадки на внутренних слоях) для многослойных печатных плат можно согласовать с производителем. Для нашего производства ее лучше поставить.
Закладка «Drill Drawing» необходима для установления соответствия диаметрам отверстия соответствующих символов для формирования графических карт сверления. Его мы пропускаем, т. к. на современных производствах сверление выполняется на станках с ЧПУ и в картах нет необходимости.
В закладке «Apertures» необходимо поставить галочку в поле «Embedded apertures (RS274X)».
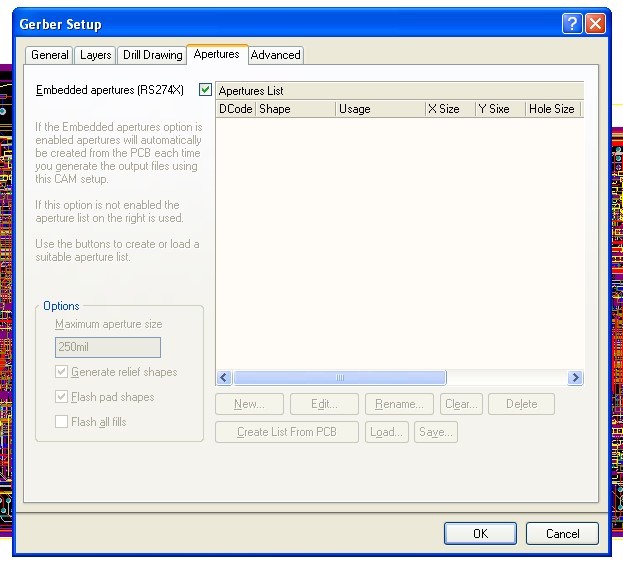
Рис. 5. Закладка Apertures
В результате список используемых апертур (набор примитивов) для формирования рисунка печатной платы будет располагаться в начале каждого Gerber-файла.
Закончить конфигурирование Gerber-файлов необходимо в закладке «Advanced».
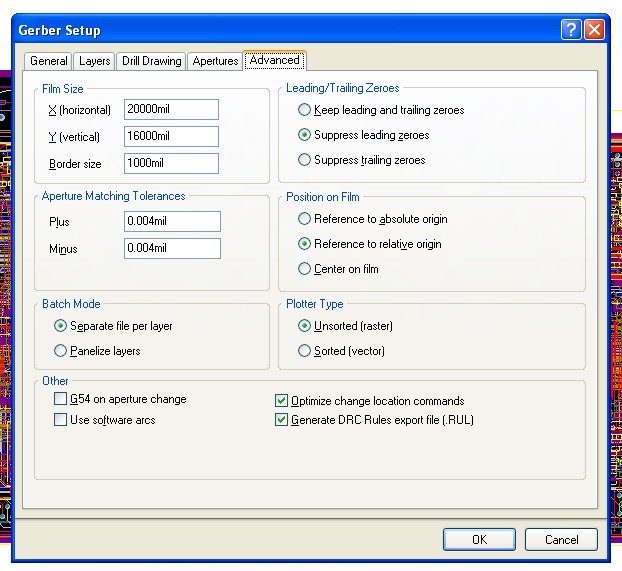
Рис. 6. Закладка Advanced
В большинстве случаев всю информацию можно оставить без изменений, но иногда может потребоваться ее изменить. Как правило, это может потребоваться в случае смещения точки привязки левого нижнего угла платы в координату, превышающую предустановленный размер пленки фотошаблона (Film Size). В этом случае достаточно
изменить значение параметра «Position on Film» на «Center on film».
Для формирования файла с программой сверления выбираем «File-Fabrication Outputs-NC Drill Files».
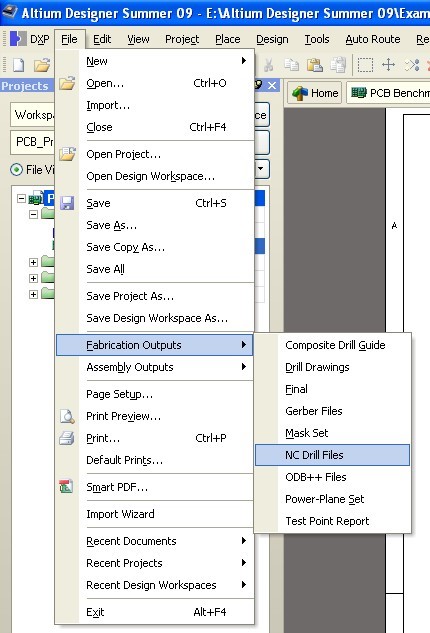
Рис. 7. Экспорт программы сверления
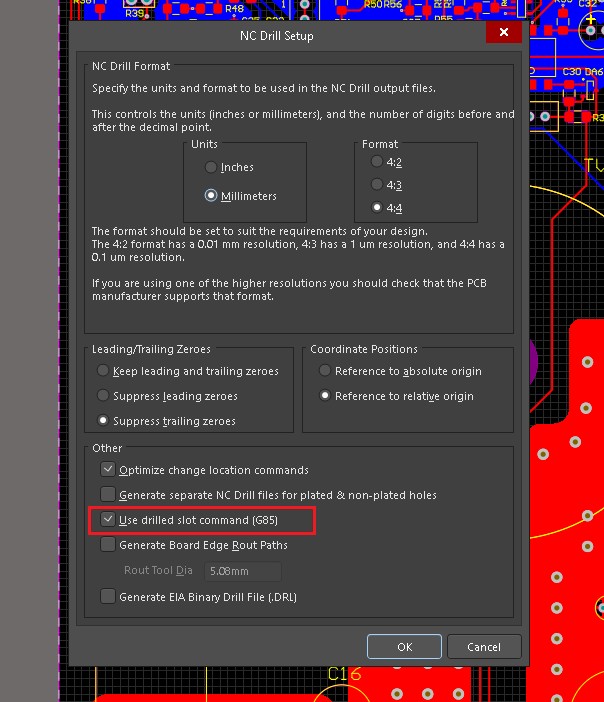
Рис. 8. Установки для программы сверления
В открывшемся меню конфигурации программы сверления необходимо задать:
-
единицы измерения – дюймы или миллиметры. Одновременное присутствие в проекте компонентов с миллиметровым и дюймовым шагом сводит выбор единиц измерения к чисто эстетическому восприятию.
-
формат вывода – количество цифр в координатах отверстий до и после десятичной запятой.
Рекомендуем использовать форматы вывода герберов для дюймов: 2:4 или 2:5; для мм: 4:4 или 4:5. При использовании второй цифры (кол-во знаков после запятой) менее 4-х, возможно уменьшение зазоров в топологии.
Файл с программой сверления имеет расширение TXT!
В результате нашей с вами работы в папке Out сформируются все необходимые файлы для производства печатной платы и файлы отчетов:
- Name.EXTREP – отчет о наборе Gerber-файлов;
- Name.DRR – отчет о программе сверления.
Рекомендуем вам ознакомиться с обучающими видеороликами по экспорту Gerber-данных из Altium Designer.
